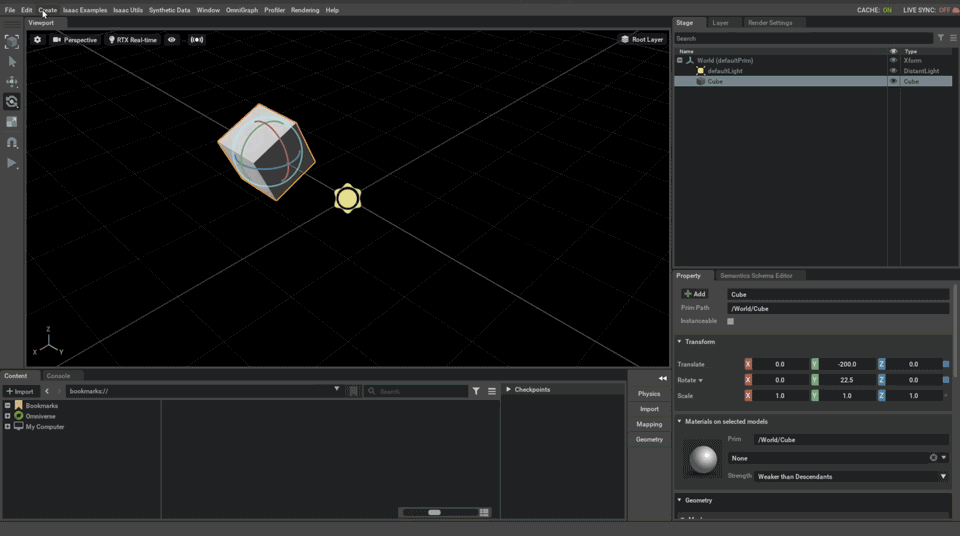1. Isaac Sim Interface¶
1.1. Learning Objectives¶
This tutorial introduces the most commonly used user-interface buttons, menus, and controls in Omniverse Isaac Sim. After this tutorial, you should be more confident in navigating and discovering content in the Isaac Sim interface.
5-10 Minute Tutorial
1.2. Getting Started¶
Prerequisites
Please review What Is Isaac Sim? prior to beginning this tutorial.
Let’s begin by adding a cube to the scene. Go to the top Menu Bar and Click Create > Shapes > Cube.
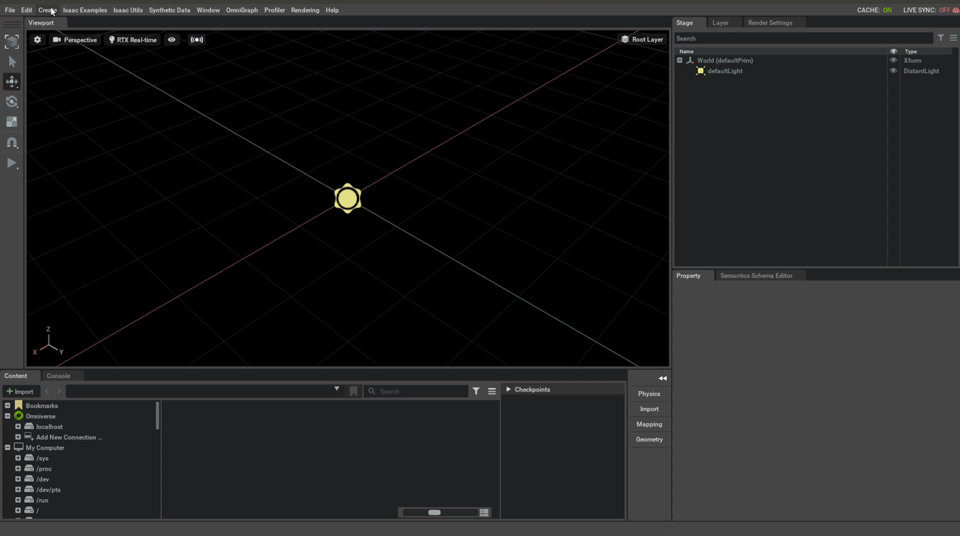
There should now be a Cube in the center of the Viewport. The Cube is Selected (highlighted in orange), and the Move (W) command is enabled by default.
Let’s practice transforming the Cube:
Hover over and then click the Move Gizmo to drag and move the Cube.
Press ‘E’ to switch to the Rotate Gizmo, and then click and drag the gizmo to rotate the Cube.
Press ‘R’ to switch to the Scale, and then click and drag the gizmo to rotate the Cube.
Press ‘W’ to switch back to the Move Gizmo.
Press ‘W’ again to toggle Move with Local Coordinates. Click and drag the gizmo to move the Cube in its local axes.
Press ‘ESCAPE’ to Deselect the Cube.
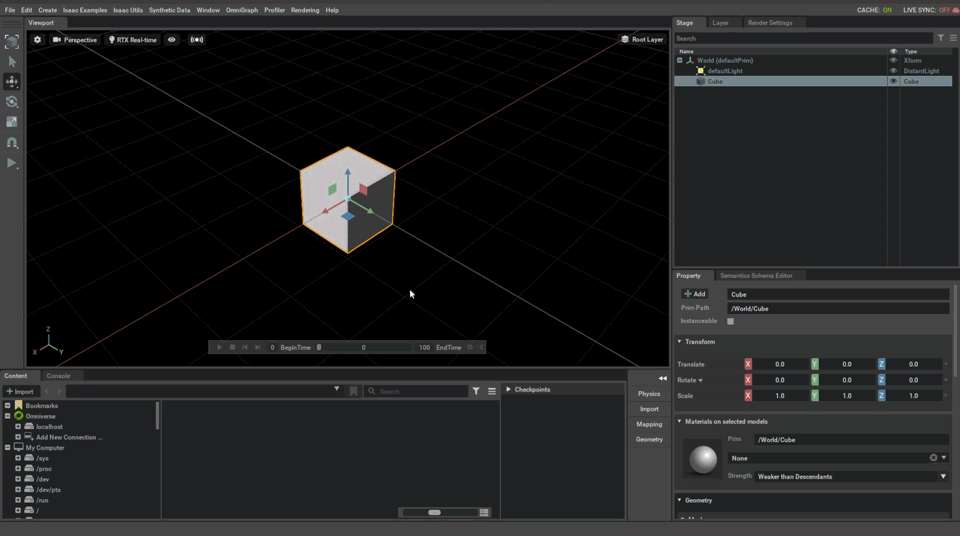
Moving, rotating, and scaling the Cube in the Viewport also updates the Cube’s Transform Properties in the Property Panel on the bottom right of the Workspace.
Now let’s practice transforming the Cube through its Property Panel:
Select the Cube to populate the Property Panel.
In the Transform > Translate field, click and drag the X value left and right to move the Cube along the X-Axis.
Double Click the Y value and type ‘100’ to move the Cube to Y=100.
Click the blue square all the way to the right of the Z value to reset the Translate value to its default setting (0,0,0).
Reset the Rotate and Scale values to their default setting.
Set the Cube’s Translate to {X: 0, Y: -200, Z: -50} and Rotate to {X: 0, Y: 22.5, Z: 0}
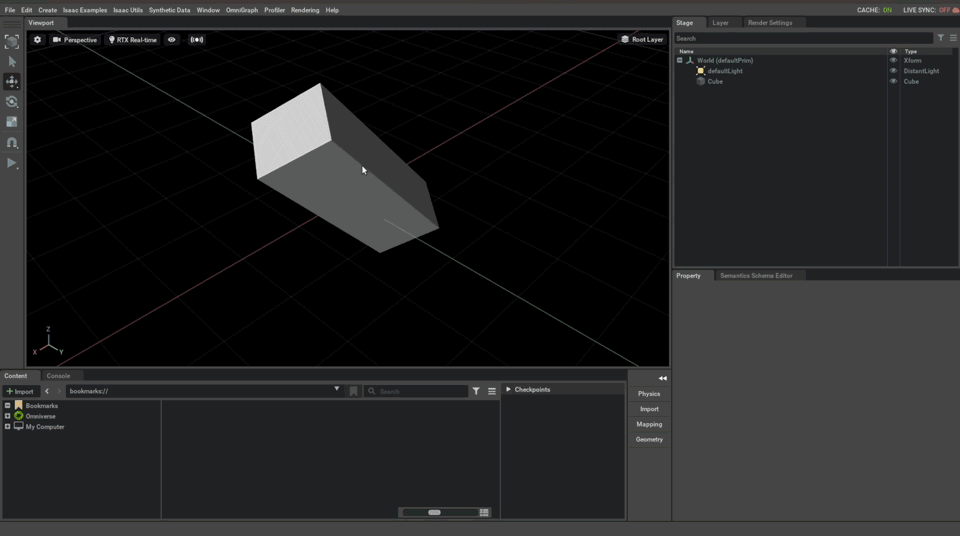
1.2.1. Toggling Local & World Coordinates¶
Press
'W'multiple times to toggle between Move Global and Move Local.Press
'E'multiple times to toggle between Rotate Global and Rotate Local.Press and Holding the Move/Rotate Icons in the Toolbar can also be used to Select the coordinate system.
Each Toolbar Icon will turn Orange when the Local coordinate system is active.
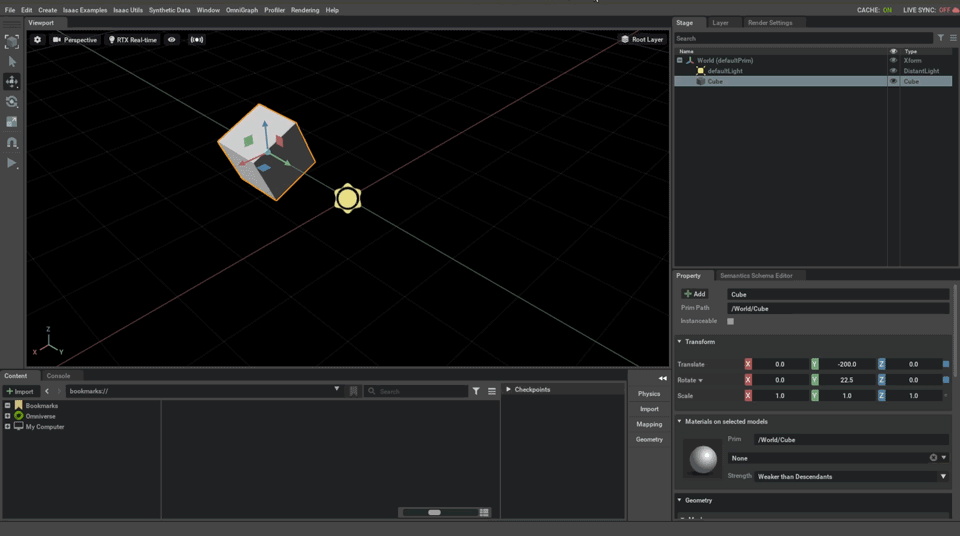
1.4. Using the Stage & Properties Panels¶
Objects can be directly selected in the Viewport or in the Stage — the Panel at the top right of the Workspace. The Stage is a powerful tree-based widget for organizing and structuring all the content in an Omniverse Isaac Sim scene.
There is a lot to learn about this tool, but let’s go through the basics:
Select the Cube line item from the Stage, and drag and drop onto the Sphere.
Nothing changes in the Viewport, but we have just created a Parent-Child relationship between the Sphere and the Cube.
Select the Sphere, press
'W'to enable the Move Gizmo, and grab and move the Sphere.Moving the Sphere now moves the Cube, since children object inherit the transforms of their parents.
This is an important concept for how Omniverse Isaac Sim constructs articulated objects, such as Robots.
Now select just the Cube. Notice that its Transform Properties in the Property Panel are the same, no matter how you move the Sphere.
An object’s Transform Properties are a local transform, relative to its Parent.
Unparent the Cube by selecting the Cube from the Stage, and drag and dropping onto the World line item.
Notice that the Cube’s Transform Properties now reflect the world transform.
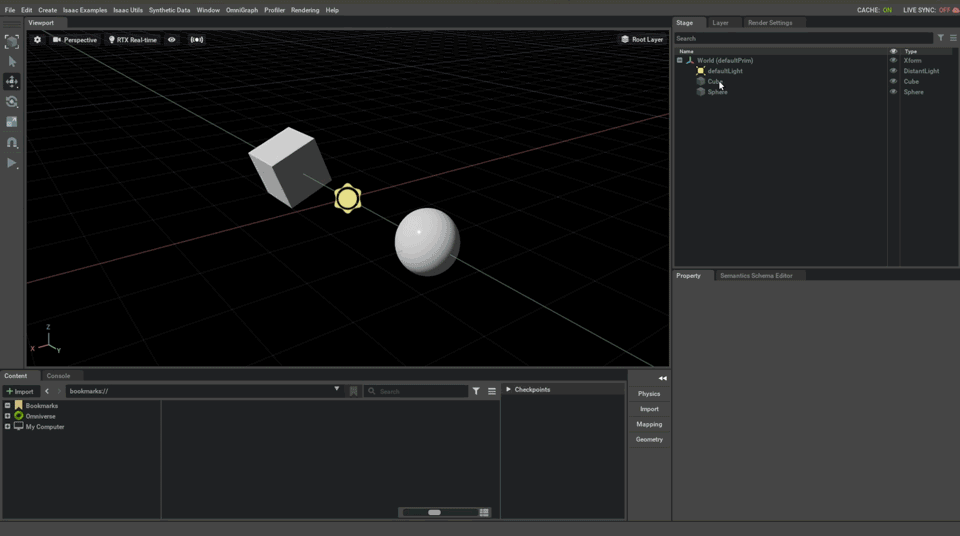
We have been exploring the Transform Properties inside the Property Panel. However this panel has a lot of useful UI inputs for interfacing directly with geometric, material, visual, and USD properties.
Select the
Cubefrom the Stage and Scroll through its Property Panel. Clicking the header of each sub-panel will collapse or show it.Now select the
defaultLightfrom the Stage. Scroll through its Property Panel and note the different information it shows compared to the Cube.Finally, select the
World (defaultPrim)from the Stage and note how its Property Panel differs.
The data in each property panel differs because World (defaultPrim), Cube, and defaultLight are all different data types in Omniverse Isaac Sim (see USD Prim for more details). As noted in the right-most column in the Stage, the World is an Xform, the defaultLight is a DistantLight, and the Cube is a Cube.
The details of these different data structures are covered in a later tutorial.
1.4.1. Raw USD Properties¶
The most important sub-panel in the Property Panel is the Raw USD Properties sub-panel — which is always last. The Raw USD Properties sub-panel contains every active USD property for the selected object. This sub-panel is a very useful reference when developing more advanced applications in Omniverse Isaac Sim.
Note that information in this sub-panel is ordered alphabetically.
1.5. Customizing the Workspace¶
The workspace in Omniverse Isaac Sim is very customizable. It is easy to resize, dock, undock, add, and remove panels in the user interface.
Let’s begin customizing the user interface by adding another Viewport to the workspace:
Go to the top Menu Bar and Click Window > New Viewport Window at the very bottom of the dropdown menu.
There should now be a new viewport called Viewport 2 floating in the workspace.
Click and drag the top header of Viewport 2 to the activate the docking widget. Drag and drop to the right of the original Viewport to place the viewports side-by-side.
Click and drag the left side of Viewport 2 to the left to make the viewports equal sizes.
In the button overlay area in Viewport 2, click the camera button in the top left that says ‘Perspective’ and change the camera to a Top View.
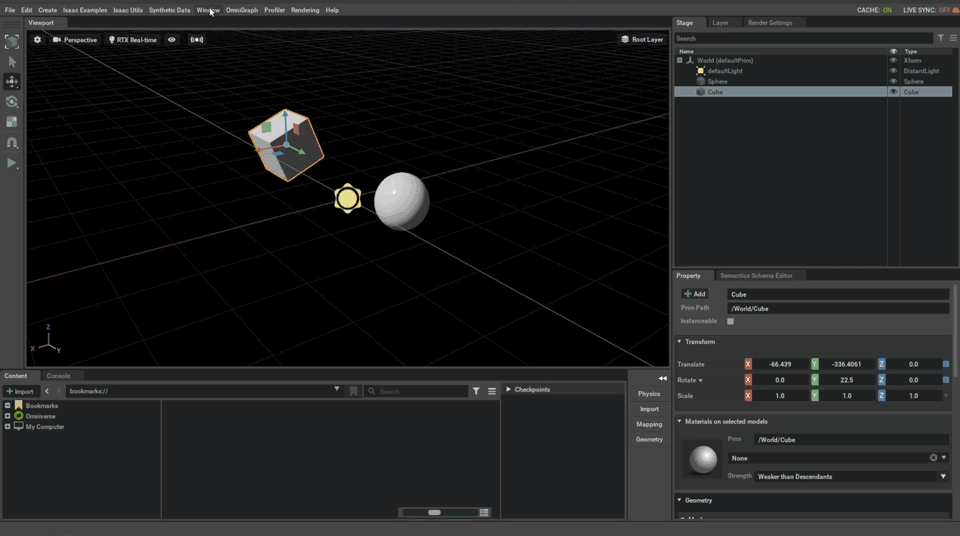
We can dynamically hide / reveal Viewport 2 using the Window dropdown.
Go back to the top Menu Bar and Click Window.
Viewport 2 (with a check mark next to it) should now be at the top of the Window dropdown.
Click Viewport 2 to hide the new viewport, and click again to turn back on.
Look at the other items in the Window dropdown. The items with check marks are already visible in the Workspace.
Click a few items off and on to see what happens in the workspace (e.g., Console, Stage, Property, Profiler)
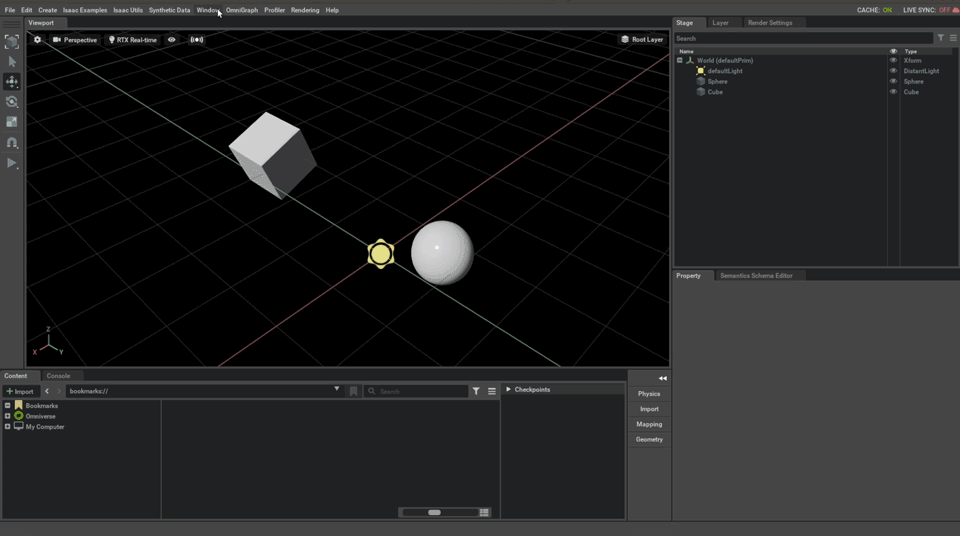
1.6. Adding Extensions¶
Towards the bottom of the Windows menu (second-to-last) is an item named Extensions. This is the Extension Manager, a collection of modular, user-generated tools that extend the capabilities of Omniverse Kit. Extensions are a core Omniverse building block and are one of the most powerful features of Omniverse Isaac Sim.
Let’s add the TimeSampler Extension to animate some geometry:
Go to the top Menu Bar and Click Window > Extensions
Search for “TimeSample Editor” in the search bar at the top left.
Click Install, or toggle Enable if already installed.
A window for the TimeSample Editor pop-up when enabled.
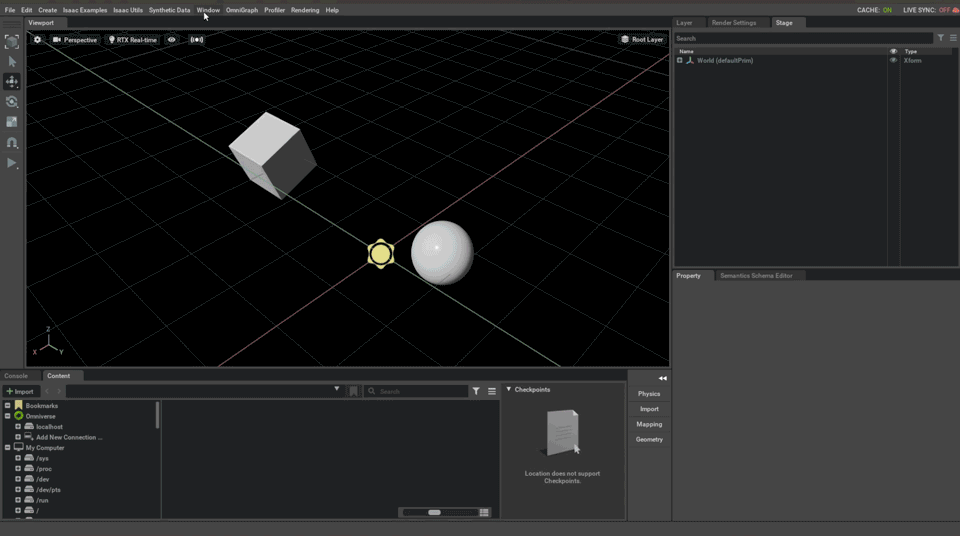
The TimeSample Editor extension is a rudimentary key frame editor for making basic animations. Let’s use it to quickly animate the Sphere:
Select the Sphere
Press the ‘Add Key’ button in the
xformOp:translatesub-panel in the TimeSample Editor to add a keyframe at {0,0,0}.Next, un-hide the Timeline by hovering the mouse over the bottom center of the Viewport.
Scrub to frame 30 in the timeline, and translate the Cube to {0, -500, 0}. This will auto-add another keyframe in the TimeSample Editor.
Scrub to frame 100 in the timeline, and translate the Cube back to {0, 0, 0}. This will auto-add another keyframe in the TimeSample Editor.
Press ‘SPACE’ to Play the Animation, and ‘SPACE’ again to Pause the Animation.
Parent the Cube under the Sphere to animate both objects.
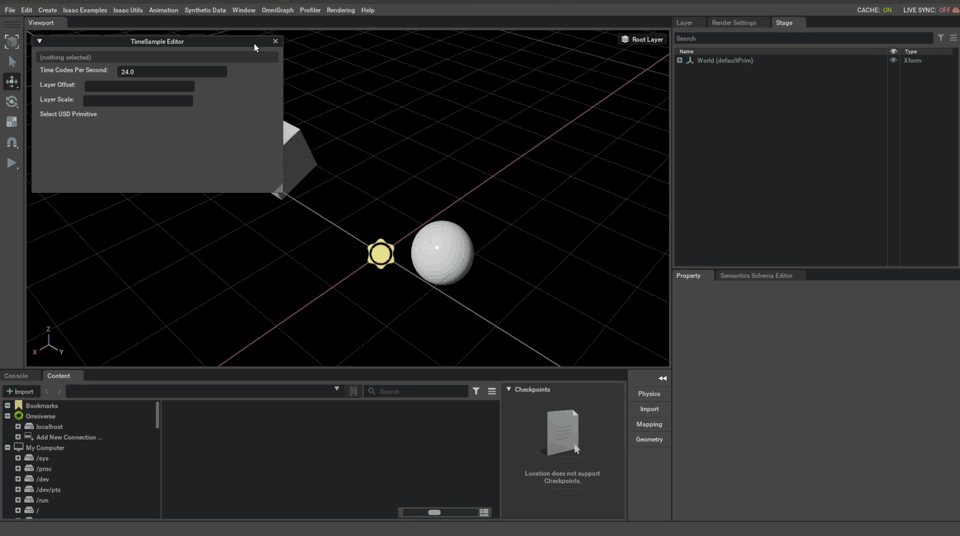
While this is a simple animation, the Play / Pause button is a critical tool in Isaac Sim because it also controls the physics step. And highly accurate, fast physics simulation is at the core of robotics simulation in Isaac Sim.
The next tutorial in our Essential Tutorials series shows how to make things move and interact with the world using physics.
1.7. Summary¶
This tutorial covered the following topics:
Adding Content to the Scene
Navigating the Viewport
Navigating the Stage and Properties Panels
Adding, Docking, and Removing Window Panels
Using the Extension Manager
Starting / Stopping the Timeline & Simulation
1.7.1. Next Steps¶
Continue on to the next tutorial in our Essential Tutorials series, Isaac Sim Workflows, to learn different workflows for developing is Omniverse Isaac Sim.
1.7.2. Further Learning¶
For a more in-depth look into the concepts covered in this tutorial, please see the following reference materials:
Adding Content to the Scene
See the User Interface Reference for an overview of menu items, UI elements, and keyboard shortcuts.
Navigating the Viewport
The video tutorial Navigation Basics in Omniverse introduces navigation and controls in Omniverse Kit based application viewports. It shows the combinations of mouse clicks, scroll wheel and keyboard commands you can use to navigate through scenes. Note that the Hotkeys that use Modifiers (Ctrl, Alt, Opt) may be different for Linux than this Windows tutorial.
The following table highlights the most commonly used Inputs for Viewport Control and Navigation. We recommend getting very comfortable with these hotkey combinations to effectively navigate the Viewport.
Input |
Result |
|---|---|
LMB |
Select
|
ESCAPE |
Deselect
|
Select + ‘F’ |
Zoom Camera to Selected Object(s)
|
Deselect + ‘F’ |
Zoom Camera to All
|
LMB + ‘OPT’ |
Orbit about the Viewport Center
|
RMB + ‘OPT’ |
Zoom
|
Scroll Wheel |
Zoom
|
MMB |
Pan
|
RMB + ‘W’ |
Move Forward
|
RMB + ‘S’ |
Move Backward
|
RMB + ‘A’ |
Move Left
|
RMB + ‘D’ |
Move Right
|
RMB + ‘W/S/A/D’ + SHIFT |
Move at Double Speed
|
RMB + ‘W/S/A/D’ + CTRL |
Move at Half Speed
|
See the Viewport Controls Cheat Sheet for the full list of input mappings.
Navigating the Stage and Property Panels
For a more in-depth look at USD types, see the tutorial Working with USD Python Libraries.
Using the Extension Manager
The video tutorial Overview of Omniverse Kit Extension Manager is an in-depth walk through of how to effectively browse, search for, autoload, and enable/disable extensions in the Extension Manager.