Note
link presence
OmniLive Workflows
Users can come and go from a Live session with the LIVE button. In all apps and connectors, the Live workflow is defined by the lightning bolt icon ⚡.
Live Session on the main stage
This workflow for a Live Session on the main stage, also known as the root USD file. This is outlined below.
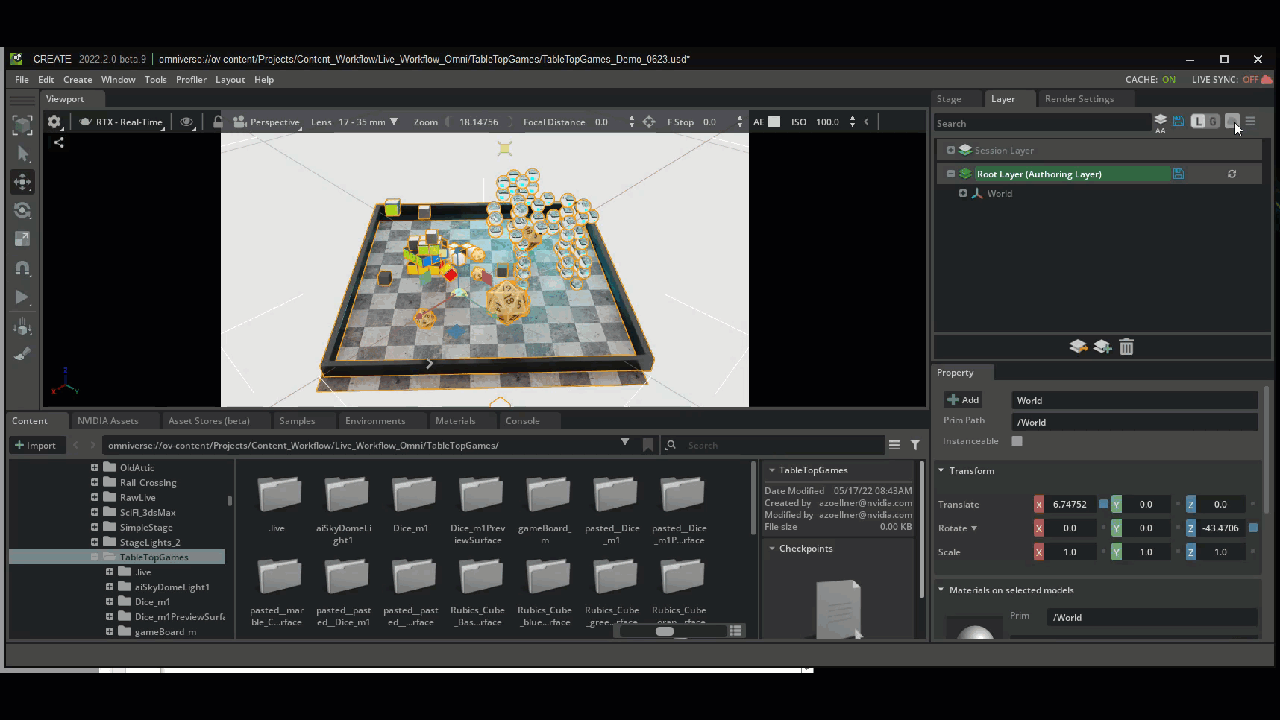
Live Session on a sub layer
USD sub layers have Live Sessions. This means users can sen set up sub layers with their own Live Session. Multiple concurrent Live Sessions can occur on a USD stage with sub layers, unlocking multiple participants to non-destructively contribute to more complex USD compositions.
Note
Create 2022.3 now has Live on sub layers
Omniverse USD Composer now allows for USD sub layers to have Live Sessions on them. This means users can sen set up sub layers with their own Live Session. Multiple concurrent Live Sessions can occur on a USD stage with sub layers, unlocking multiple participants to non-destructively contribute to more complex USD compositions.
This workflow allows users to isolate a specific part of a USD stage to have a live session on or stream in a person or team working in another Live Session.
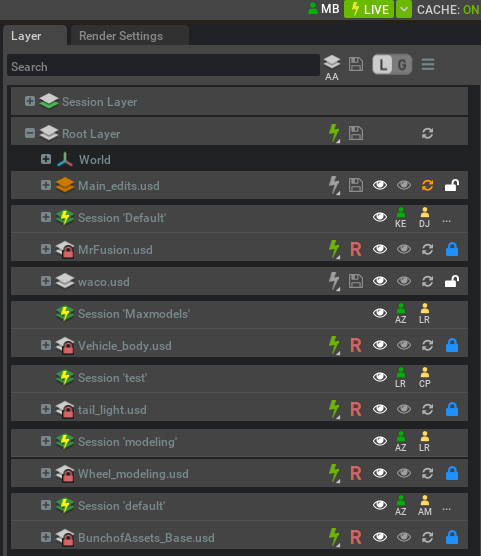
Live Session on prim
References and Payload prims can now accept Live sessions directly. This allows for a specific asset to select a Live session and only receive the changes being made from that session.
If changes are made to the payload in the main stage, these are not sent back to the payload or reference source file.
Note
USD Composer 2023.1 now has Live Session on reference Prims
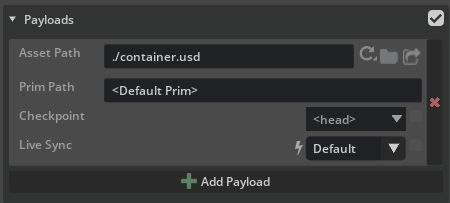
USD Notifications
Omniverse applications and connectors have a variety of notifications to let users know what is happening in their file both during Live sessions and with general file management.
Live Status
Live Session is active when the main Live button or Lightning Bolt is green in any Omniverse application or connector.
Current Live Session
When users join, leave, or end a session, users are notified. In Omniverse applications, this is an on viewport notification. In a connector. this can range from a console feedback to something on screen.
USD File is modified
Omniverse applications and connectors, the USD refresh icon turns orange if the USD layer has been modified while you have it open, there for making the version you have open, not the most recent version.
For example if someone else, somewhere, has modified the base USD file, a notification is sent to all users who have the usd file open. This notification happens regardless of if you are in a Lve Session or not.
In the Create Layer Panel, The layer that needs updating is turned orange and also denoted by a orange refresh button.
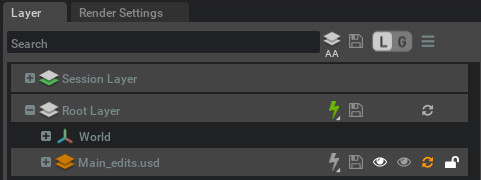
Connectors may also have a orange refresh button in the toolbar noting that a Base USD layer has been modified. The below image is from Maya Legacy Connector.

New Session
Users can create a Live Session of their own on any USD file that has write permissions. Here are the steps:
Create a new Live Session from the app.
From the Omniverse USD Composer app, click the LIVE button in either (1) the main window, or in (2) the Layer window.
If no current session exists, a popup window will open to create the new session.
From the drop-down menu, select the “New Session” option to open the Create New Session window.
Note
Auto Authoring mode is experimental and it is Off by default.
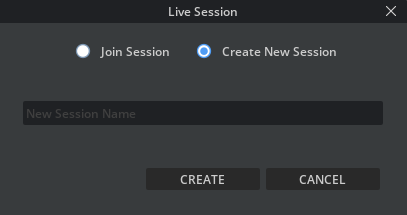
Similar dialogs will appear in the connectors that support the Live workflow. The following example is from the Maya Legacy connector.
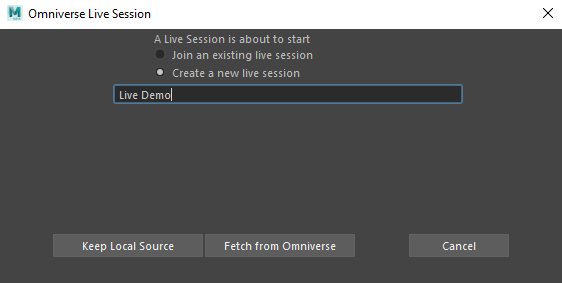
Join Session
Users can Join any existing session for a USD file, regardless of if anyone is currently in it.
If a session already exists, then the system will default to the “Join” option. Useful information about the session is displayed:
The most recent session is selected by default
A list of session participants is displayed
Each participant’s application is displayed
The participant who started the session is designated as (Owner)
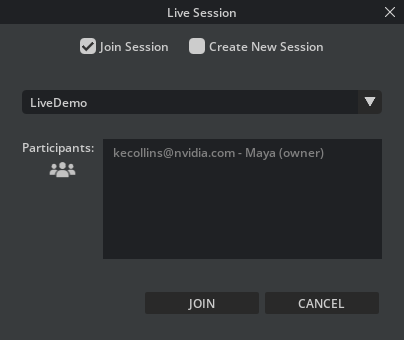
Connectors have a similar dialog to Omniverse USD Composer, the following example is from the Maya Legacy connector:
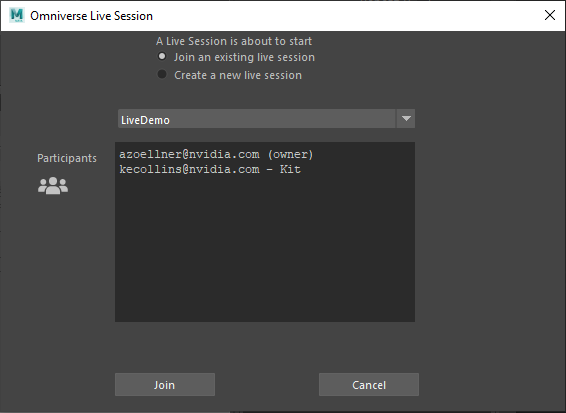
Leave a Session
The act of leaving a session does not commit the work to the base file, and leaves the data in the live session. Users can continue to come and go and work.
In Omniverse USD Composer, there are two options to leave a session:
Left Click the LIVE button or Lightning bolt ⚡ to leave the session on a given layer.
Right Click the Live button ⚡ dropdown button to see a list of options. Select the Leave Session
The other participants will remain in Session after you leave. Note that there are other options available in the dropdown menu.
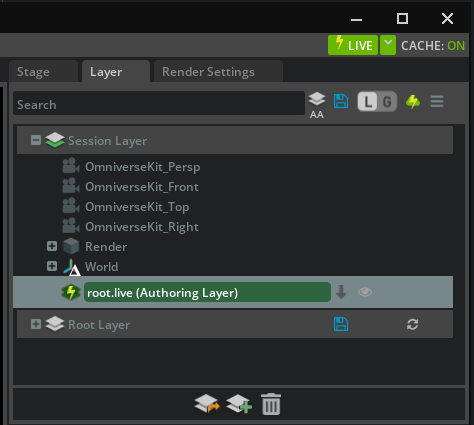
Connectors have the same visual langauge as the Omniverse USD Composer app. To leave a session using a connector, the same icons and language is used.
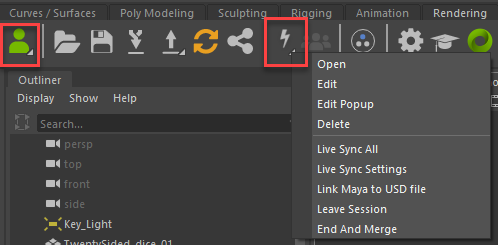
Maya connector Live Session Leave confirmation dialog:
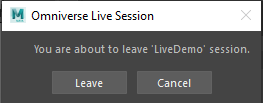
End a Session
Ending a Live session is useful when work is finished and users want to commit their changes to the base file.
Note
Commiting changes to the original file is a destructive operation
Once the owner chooses to end the session, they will be presented with 2 options:
Merge changes and add a checkpoint description
Discard changes and end the session.
Merge Options
When End and Merge is selected, a session end message will display the following options:
Merge to corresponding layer: Merge changes to root layer and clears data from .live layer.
Merge to a new layer: Merge changes to a new layer and clears data from .live layer.
Pick an existing layer to merge to: Merge changes to a selected layer and clears data from .live layer.
Do Not Merge: Leaves data where it is; does not clear data from .live layer.
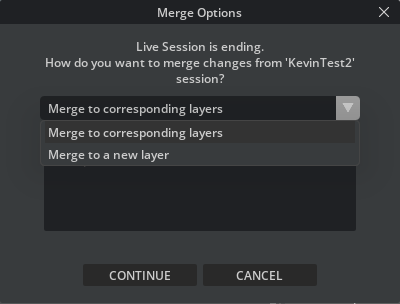
Note
Not all merge options are available in all connectors or all touch points in the applications.
Connector Merge Examples
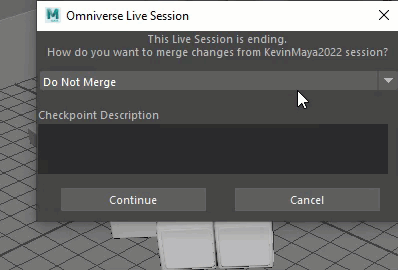
If you are not the session owner and attempt to end a session, the system will display the following warning:
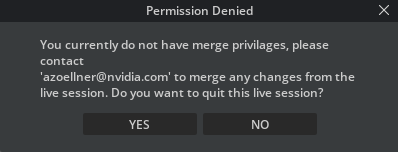
Live for View Project Workflow
For an overview of the Project Structure in View, please see the View documentation. A View Project, when Live is enabled, allows for input streams of other Live Sessions to a main Live Session. This allows smaller more Focused Live Sessions to to be viewed by the main project. To Accomplish this, some of the standard Live Session Workflow is automated.
Live Session from the Connectors perspective is optimized as follows:
All connector live session that have a project set will always name it’s Layers Live session “Default”
For Example, when a connector goes live as part of a project, the session is automatically called Default and the create/join dialog is skipped.
This will not allow for named connector live sessions.
A connector .live, and merge process is identical to the regular.
Live Session from the Project perspective is optimized as follows:
As noted above, The Live streams from the Connectors Live Session is added at the project level. This allows users in View, to also see incoming changes from independent Live Sessions.
When the Live session is ended from the Project level, in Omniverse USD Presenter, an optimized set of only two options are presented.
Merge: Always merged to projectEdits.usd at the top of the layer stack.
Do Not Merge: Does not merge.
File and USD Stage Structure
Live files will always exist in a directory next to the usd file in a .live directory. The root.live file will always be loaded into the Session Layer in the top most position or directly above the sublayer if Live on a sublayer. Any additional .live files that may exist for the session are children under root.live.
Live Session Prerequisites
Client Library minimum version 2.12.x.
Users cannot use the Live Workflow on a Read-Only File directory.