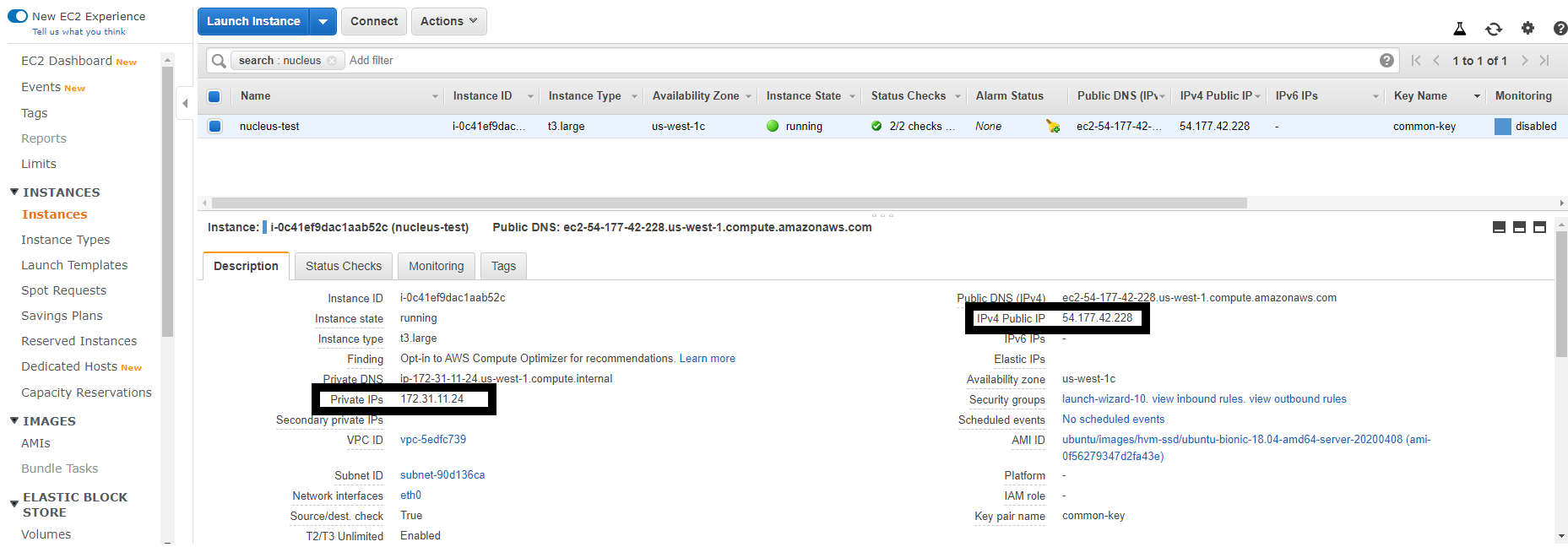7. Setup FAQ
7.1. Isaac Sim Modes
7.1.1. Isaac Sim App Selector
This is a mini-windowed app that will help run any of the modes below.
Isaac Sim App Selector will run as default when launching Isaac Sim from the Omniverse Launcher.
Note
The Isaac Sim App Selector can be run from the terminal using the isaac-sim.selector.sh script on Linux or isaac-sim.selector.bat on Windows.
The Isaac Sim App Selector can also be run from the Isaac Sim App under the Help menu.
7.1.2. Isaac Sim Main App
This is the main windowed Isaac Sim application.
It is the first option and default mode to run from the Isaac Sim App Selector.
7.1.3. Isaac Sim Headless App (via Omniverse Streaming Client)
This is a command line version of Isaac Sim. It can be run remotely on a workstation with an RTX GPU and accessed from the Omniverse Streaming Client app available for Linux and Windows.
7.1.4. Isaac Sim Headless App (via WebRTC Browser Client)
This is a command-line version of Isaac Sim. It can be run remotely on a workstation with an RTX GPU and accessed on a browser using the WebRTC Browser Client client.
7.1.5. Isaac Sim Headless App (via WebSocket Browser Client)
This is a command-line version of Isaac Sim. It can be run remotely on a workstation with an RTX GPU and accessed on a browser using the WebSocket Browser Client client.
7.1.6. Isaac Sim Python
This is a mini app to run the Python samples.
See Python Environment.
7.1.7. Differences Between Workstation And Docker
There are two methods to install Isaac Sim:
Workstation Installation can be installed from the Omniverse Launcher and is recommended for Workstation users.
Install Container is recommended for remote headless servers or the Cloud using a Docker container.
Note
Here are the main differences between Basic and Advanced installations:
The Isaac Sim docker container does not include Nucleus and will access assets directly from the Cloud by default.
The workstation version of Isaac Sim works with a local Nucleus server by default.
The root folder of the workstation package is at ~/.local/share/ov/pkg/isaac_sim-2022.2.1, while the root folder in the docker container is
/isaac-sim.See Common Path Locations for differences in common paths.
7.2. Assets and Nucleus
7.2.1. Sample Assets
To access the Isaac Sim assets, a Omniverse Nucleus server is required. The Nucleus server should also have access to the Internet.
Note
Our Isaac Sim assets is now available in the main /NVIDIA folder in every Nucleus server. Adding mounts is not needed.
Enabling Cache is recommended when accessing Isaac Sim assets.
Login to the Nucleus server via the Web UI as the admin user. For localhost, go to
http://localhost:8080/login. See Omniverse Navigator for more details.The Isaac Sim assets are located at the /localhost/NVIDIA/Assets/Isaac/2022.2.1/Isaac/ folder.
7.2.2. Setting the Default Nucleus Server
To set the default Nucleus server when running natively, open the
user.config.jsonfile for editiing and locate the following line:"persistent": { "isaac": { "asset_root": { "default": "omniverse://localhost/NVIDIA/Assets/Isaac/2022.2.1", } }, },
Change
localhostto the IP address of the Nucleus server.Note
Location of
user.config.jsonfile:Linux:
~/.local/share/ov/data/Kit/Isaac-Sim/2022.2/user.config.jsonWindows:
C:\Users\{username}\AppData\Local\ov\data\Kit\Isaac-Sim\2022.2\user.config.json
The folder in the persistent/isaac/asset_root/default setting should contain both the Isaac and the NVIDIA folder.
You could also run Isaac Sim with this flag:
--/persistent/isaac/asset_root/default="omniverse://<ip_address>/NVIDIA/Assets/Isaac/2022.2.1"To set the default Nucleus server when running in Docker, use the flag
-e "OMNI_SERVER=omniverse://<ip_address>/NVIDIA/Assets/Isaac/2022.2.1", where<ip_address>is the IP address of the Nucleus server.$ sudo docker run --gpus all -e "ACCEPT_EULA=Y" -e "OMNI_SERVER=omniverse://<ip_address>/NVIDIA/Assets/Isaac/2022.2.1" --rm --network=host nvcr.io/nvidia/isaac-sim:2022.2.1
7.2.3. Setting the Default Username and Password for Connecting to the Nucleus Server
Use the following commands to set the default credentials when running natively:
$ export OMNI_USER=<username> $ export OMNI_PASS=<password>
To set the default credentials when running in Docker, use the flag
-e "OMNI_USER=<username>" -e "OMNI_PASS=<username>"(the default is “admin” for each).$ sudo docker run --gpus all -e "ACCEPT_EULA=Y" -e "OMNI_USER=<username>" -e "OMNI_PASS=<password>" --rm --network=host nvcr.io/nvidia/isaac-sim:2022.2.1
7.2.4. Uninstalling an Old Nucleus Server
To uninstall a Nucleus instance from Isaac Sim 2021.1.1 or earlier, follow these steps:
Use these commands to uninstall the old Nucleus instance:
$ systemctl stop omniverse-server $ systemctl stop omniverse-asset-converter $ systemctl stop omniverse-cache $ systemctl stop omniverse-indexing $ systemctl stop omniverse-snapshot $ systemctl stop omniverse-thumbnail $ systemctl stop omniverse-web $ sudo rm -rf /var/lib/omniverse $ sudo rm -rf /opt/nvidia/omniverse $ sudo rm -rf /etc/systemd/systemomniverse-* $ sudo rm /lib/systemd/systemomniverse-* $ sudo systemctl reset-failed
Reboot your machine.
Install Nucleus from Omniverse Launcher.
7.3. Docker
7.3.1. Manually Installing Nucleus in a Container
Note
The Nucleus and Cache installer is no longer available in the Isaac Sim container.
The recommended installation of Nucleus is via the Omniverse Launcher. For enterprise users, see Omniverse Enterprise
7.3.2. Save Isaac Sim Configs on Local Disk
To keep Isaac Sim configuration and data persistent when running in a container, use the flags below when running the docker container.
-v ~/docker/isaac-sim/cache/kit:/isaac-sim/kit/cache/Kit:rw #For cache -v ~/docker/isaac-sim/cache/ov:/root/.cache/ov:rw #For cache -v ~/docker/isaac-sim/cache/pip:/root/.cache/pip:rw #For cache -v ~/docker/isaac-sim/cache/glcache:/root/.cache/nvidia/GLCache:rw #For cache -v ~/docker/isaac-sim/cache/computecache:/root/.nv/ComputeCache:rw #For cache -v ~/docker/isaac-sim/logs:/root/.nvidia-omniverse/logs:rw #For log files -v ~/docker/isaac-sim/data:/root/.local/share/ov/data:rw #For Isaac Sim data -v ~/docker/isaac-sim/documents:/root/Documents:rw #For adding new or saving files$ sudo docker run --name isaac-sim --entrypoint bash -it --gpus all -e "ACCEPT_EULA=Y" --rm --network=host \ -v ~/docker/isaac-sim/kit/cache/Kit:/isaac-sim/kit/cache/Kit:rw \ -v ~/docker/isaac-sim/cache/ov:/root/.cache/ov:rw \ -v ~/docker/isaac-sim/cache/pip:/root/.cache/pip:rw \ -v ~/docker/isaac-sim/cache/glcache:/root/.cache/nvidia/GLCache:rw \ -v ~/docker/isaac-sim/cache/computecache:/root/.nv/ComputeCache:rw \ -v ~/docker/isaac-sim/logs:/root/.nvidia-omniverse/logs:rw \ -v ~/docker/isaac-sim/data:/root/.local/share/ov/data:rw \ -v ~/docker/isaac-sim/documents:/root/Documents:rw \ nvcr.io/nvidia/isaac-sim:2022.2.1Note
These flags will use the use Home folder to save the Isaac Sim cache, logs, config and data.
7.3.3. Problem connecting to Docker container
To resolve some problems connecting to a Docker container, try using the –network=host flag when running the docker container.
$ sudo docker run --gpus all -e "ACCEPT_EULA=Y" --rm --network=host nvcr.io/nvidia/isaac-sim:2022.2.1Note
This flag is needed to connect to a Nucleus server.
7.3.4. Reading the Logs in a Container
To ensure Omniverse Isaac Sim is running in a container, you can read the logs:
#. If the Omniverse Isaac Sim container is on a remote machine, SSH into the Docker host using a terminal.
Run this command from where your pem key folder is; replace the <public_ip_address> with your
instance or remote host IP address:
$ ssh -i "yourkey.pem" ubuntu@<public_ip_address>
Access the running container as follows:
$ docker exec -it <container_id_or_name> bash $ cd /root/.nvidia-omniverse/logs/Kit/Isaac-Sim/<version_number>
7.3.5. Restarting the Container
The steps below are used to restart a headless container.
SSH into the host machine or AWS instance running the Omniverse Isaac Sim Container.
$ ssh -i "<ssh_key_name>.pem" ubuntu@<public_ip_address>
List all running containers and find the container ID running Omniverse Isaac Sim.
$ sudo docker ps CONTAINER ID IMAGE 823686a7036d nvcr.io/nvidia/isaac-sim...2021.2.1
Restart the container.
$ sudo docker restart [CONTAINER ID]
View the Docker logs.
$ sudo docker logs [CONTAINER ID]
7.3.6. Restart Omniverse Isaac Sim inside Docker
If you want to restart Omniverse Isaac Sim while keeping Docker running, you must start the Docker with Bash as the entrypoint so that you can manually start or stop Omniverse Isaac Sim.
Start the Docker withBash, and start Omniverse Isaac Sim manually.
$ sudo docker run -it --entrypoint bash --gpus all -e "ACCEPT_EULA=Y" --rm --network=host nvcr.io/nvidia/isaac-sim:2022.2.1 $ runheadless.websocket
Proceed to WebSocket Browser Client to live stream Omniverse Isaac Sim remotely.
When you need to exit, in a separate terminal start an interactive bash session inside the same container that’s running the headless server and kill the Omniverse Isaac Sim related processes.
$ docker exec -it <container_id> bash $ pkill omniverse-kit
Restart Omniverse Isaac Sim.
$ runheadless.websocket
7.3.7. Save Docker Image
If you made significant changes inside the docker, for example, installed ROS or other libraries, you may want to save the docker image so that you can restart the docker without having to reinstall everything.
Find the container’s id and commit it.
$ docker ps $ docker commit <CONTAINER ID> <new docker name>
To reload a specific docker:
$ docker run -it --entrypoint bash --gpus all -e "ACCEPT_EULA=Y" --rm --network=host -d <new docker name>
7.3.8. Setting up Docker
Once you have docker on Linux installed, follow the instructions at Post-installation steps for Linux to set it up so you would not need to use sudo to run a docker container.
7.3.9. Mount a Folder to the Container
To add data from the host machine to a container, mounting a folder is needed.
$ sudo docker run --gpus all --rm -e "ACCEPT_EULA=Y" -v ~/docker/isaac-sim/documents:/root/Documents:rw nvcr.io/nvidia/isaac-sim:2022.2.1Note
Can now copy files to docker/isaac-sim/documents in your Home folder and it will show up in the Isaac Sim container at /root/Documents.
7.4. Cloud and Remote
7.4.1. Getting IP Addresses of AWS EC2 Instance
To get the public and private IP addresses of an AWS EC2 instance, go to the Instances section of the EC2 Dashboard and select the instance. See the image below for an example of the Private and Public IPs:
7.4.2. SSH into the AWS EC2 Instance
If you need to directly access an AWS EC2 instance that was created from the deployment above, run these steps to SSH into the instance:
$ ssh -i "<ssh_key_name>.pem" ubuntu@<public_ip_address>
7.4.3. Creating AWS Access Key
Create an AWS Access Key by following the instructions here:
7.4.4. Creating SSH Key
*On Linux*
Run:
$ mkdir ~/.ssh $ chmod 700 ~/.ssh $ ssh-keygen -t rsa
Enter your passphrase twice.
Your public key is at .ssh/id_rsa.pub in your home folder and private key at .ssh/id_rsa.
*On Windows*
Download PuTTYgen.
Launch PuTTYgen, and click on “Generate a public/private key pair”.
Click on “Save public key” and name the file “${ssh_key_name}.pub”. This is your Public Key file.
From the “Conversions” menu, select “Export OpenSSH key” and name the file “${ssh_key_name}.pem”. This is your Private Key file.
Edit the properties of the “${ssh_key_name}.pem” file.
Go to security settings, click “Advanced”
Remove inheritance
Set current user as owner of the file and full permissions to only that user.
This is to prevent permission errors when trying to SSH into the instance
7.4.5. Setting up NGC API Key on AWS
If you don’t already have an API key:
Generate your NGC API Key.
Go to AWS Secrets Manager section of the AWS console:
Click Store a new secret.
Select Other type of secrets.
Set the following two sets of Secret key/value pairs
Key
Value
Username
$oauthtoken
Password
<Your_NGC_API Key>
Give the secret a name
7.5. Livestreaming
7.5.1. Change WebSocket ports
To override the HTTP and server ports for WebSocket:
Run Isaac Sim via command line or Launcher with this extra arguments:
--/exts/omni.services.transport.server.http/port=8211 --/app/livestream/websocket/server_port=8899
Note
Replace the port number 8211 to the desired HTTP port number.
Replace the port number 8899 to the desired WebSocket server port number.
7.6. Miscellaneous
7.6.1. Common Path Locations
Location for Isaac Sim logs
# Linux ~/.nvidia-omniverse/logs/Kit/Isaac-Sim # Windows %userprofile%\.nvidia-omniverse\logs\Kit\Isaac-Sim # Container /root/.nvidia-omniverse/logs/Kit/Isaac-Sim
Location for Omniverse Kit shader cache
# Linux ~/.cache/ov/Kit # Windows %userprofile%\AppData\Local\ov\cache\Kit # Container /root/.cache/ov/Kit
Location for Isaac Sim configs
# Linux ~/.local/share/ov/data/Kit/Isaac-Sim # Windows %userprofile%\AppData\Local\ov\data\Kit\Isaac-Sim # Container /root/.local/share/ov/data/Kit/Isaac-Sim
Location for Isaac Sim packages
# Linux ~/.local/share/ov/pkg/isaac_sim-2022.2.1 # Windows %userprofile%\AppData\Local\ov\pkg\isaac_sim-2022.2.1 # Container /isaac-sim
7.6.2. How to Uninstall Isaac Sim
To uninstall Isaac Sim from the Omniverse Launcher:
Select the Isaac Sim app in the Library tab.
Select Settings:
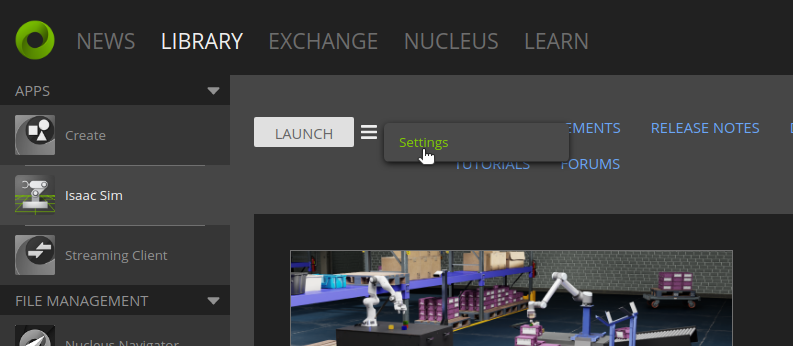
Select Uninstall:
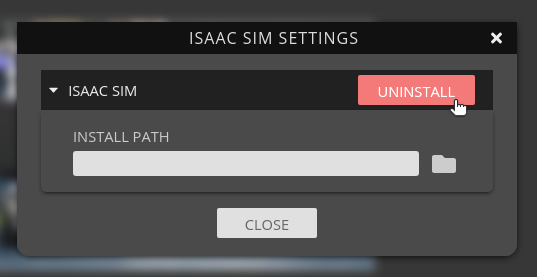
Note
See Common Path Locations to remove other files used by Isaac Sim.